Learn how to create and manage contact groups (formerly distribution lists) in Outlook 2016 with this super-quick guide.
Create and change groups in Contacts on Mac. You can organize your contacts into groups to work with them more easily. For example, if you regularly email people in a school group or on your cycling team, you can create a group and address your email to the group instead of each person. At the bottom of the left navigation pane, select People. On the Home tab, select New Contact List. Important: If the New Contact List option is greyed out, set your preferences to Show my 'On My Computer' folders, and then return to finish creating your contact list. Enter a name for the contact list. Distribution groups are configured to be managed by other distribution and security groups. Unfortunately, when Exchange 2010 adopted the RBAC model, you could no longer have a group manage other groups. In Exchange Server 2010, Exchange Server 2013 and Exchange Server 2016, you must list your group managers and individual users instead of a group.
Unlike ‘distribution list', the new term ‘contact group' is rather self-explanatory – in essence, it is a group of contacts in Outlook that you can manage as a single entity and easily set up group conversations or send mass emails without leaving anyone out. Invaluable for corporate communication, this feature enables you to reach out to specific departments, task forces, partners, and stakeholders.
To create a contact group, switch to Contacts view by clicking on the People icon on the Navigation bar (in the lower left-hand corner). Then hit ‘New Contact Group' to select recipients and name the group:
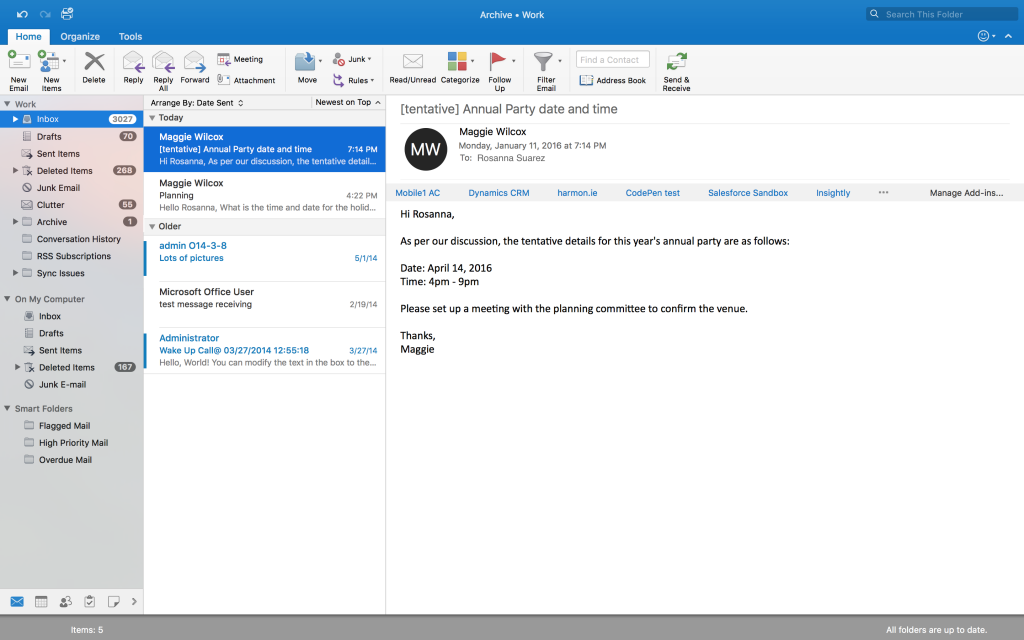
In the Contact Group window, enter the name of the group and click on ‘Add Members' to select the contacts you wish to include:
Further on, you can either search your contacts by name or other criteria or manually highlight the required contacts and click on ‘Members' to include them in the group:
Once you have saved and closed your contact group, it will be displayed in your general contact list. To add or remove members, click on three dots in the contact properties and select ‘Edit Outlook Contact':
To use a contact group in your correspondence, start typing its name in the ‘To' field, and you will see it as one of the suggested contacts. Adobe media manager download mac. Apart from editing the contact group in the Contacts menu, you can also remove or add members right in the New Message window manually by clicking on the plus icon and expanding the list. However, once expanded in the ‘To' field, a contact group cannot be collapsed:
Naturally, the use of contact groups is not limited to mass emails. You can also set up appointments, tasks and meetings for departments and teams, keeping your corporate life well-organized and efficient.
Finally, we also want to say about our Send Personally add-in – this app allows you to send mass personalized emails to your recipients and hide their names in the message. In a case of email distribution with contact group, the add-in provides you 3 efficient features:
- the personal message will be delivered to each group member;
- if you use two or more different contact groups and the same recipients are member of these different groups, the add-in allows you to send only one message for such recipients, without unwanted duplicates;
- the opportunity to make exclusions: for example – you can send your message to ‘All staff' group, but group ‘Sales' can be excluded from addresses.
Thus, Send Personally app can be really handy tool when you operate with contact groups in Outlook.
Let's face it. What comes to your mind when you receive an email that looks like it was sent to a million more other people? Hit delete key immediately? Send it to the spam box?
The thing is, people hate being lumped into a group – they want to be addressed personally. But, there are still big groups out there who still don't know how to send personalized email to a group. In fact, to avoid making the gross mistake, some people have resorted to copying and pasting the email addresses over and over until everyone gets their message. The bad thing about it? It eats on your productive time.
Thanks to distribution lists, you can treat a bunch of contacts as if they are a single entity. So, let's learn how to create a distribution list in Outlook.
Short on time? Jump around to any section
Edit Distribution List Outlook 2016 Mac
What is a distribution list?
This is a list of email addresses (and current phone numbers) created from your contact list that allows you to send email to all at once. You can save the list in your contacts folder where you can easily access it when you are sending an email.
Outlook distribution list
Outlook offers one of the most convenient features that allow you to create and message people through a contact distribution list. So that when you want to send an email to a handful of contacts, or a thousand of them, the distributed list makes the job easy for you.
Mac studio fix powder plus foundation nc35 swatch. While there are versions of outlook that limit the number of contacts you can have on your list (earlier versions of Outlook, 2007 SP1 and previous), there is no limit to the number of contacts you can add to the distribution list to versions after Outlook 2007.
How to Create a Distribution List in Outlook 2013?
Here the quick procedure:
- After opening Outlook 2013, select the People tab.
- Click on New Contact Group under the Home tab.
- A new window will pop up. On the window find a small area named Add Members and click on it to add more people to your group.
- Type the name of your contact distribution list on the name field. The name you provide will be displayed in your contacts folder.
- Once you are done with adding members to your distribution list, click the Save & Close button. The new distribution list should now display on your contacts page.
How to create a distribution list in Outlook 2010
- After opening up Outlook 2010, head over to the menu ribbon and select the Contacts Tab.
- Select Contact Groups for New Items.
- On the new window that pops up, find and click the New Members button.
- Type the name of your distribution list in the Name field. Just like in the Outlook 2013, the name for your new distribution list will be displayed in your contacts folder.
- After you are done with adding contacts to the new list, click Save & Close button. Your new distribution list will appear on your contacts age.
How can you manage your distribution list in Outlook?
Congratulations, you have already created your distribution list. What makes it exceptional is the ease with which you can edit your contact list. How can you achieve that? Simply click Contacts in the Navigation Pane, and then double-click the name of the name of the person whose details needs to be edited. Outlook will take you the same screen you used to create the distribution list. While on this screen you can make all the changes you wanted to do on the contact list.
Here is how you can do it:
- If you want to remove someone from the list, select their name and then click the Remove button.
- If you wanted to add someone to the list, hit the Add New. Select the Address Book if the contact you want to add is in your address book. But, if you are going to add a new contact, select New Email Contact.
However, if you want to do a lot of edits on your distributed list, it would be prudent to delete the existing list and create a new list.
How to send an email to your new distributed list
Now that you have created your distributed list, you can easily use it to send an email to your list. Mac free download stuff it. The new list will show on your contact list. If you want to send email to the list, just add it to the 'To' address bar, just the way you add an individual contact to the address bar.
Here is the quick procedure:
- Go to your Mail tab and click New Email button to create a new message.
- Once you have your new email screen up, click the 'To:' button.
- On the new address book that pops up, double-click the name of your
- distribution list Switch back to your Mail tab and click the New Email button.
- Once you have your new email screen up, click the To button. The name of your distribution list will appear in the 'To' field.
Don't just send email to a list – Send more personalized emails.
Thanks to SalesHandy, you can make Outlook work more for you. With SalesHandy's Mail Merge with Outlook feature, you can send personalized emails to a multiple of recipients, that's up to up to 5000 in a day. And no one will be able to tell whether you send the emails to other people.
What do you need to do to get started?
- Sign up for a free SalesHandy account.
- Create SalesHandy Outlook email template.
- Set up an email campaign in Outlook
- Send and track your email opens, replies, and link opens
(See example of track results below).
SalesHandy enables you to measure the campaign success rate by giving you:
- Number and percentage of emails opened by your recipients.
- The number of links clicked.
- Number/percentage of replies you get.
That way you'll be able to pinpoint the hot prospects that you want to pursue to make sales.
Edit My Distribution List In Outlook 2016 For Macs
Conclusion
Thanks to Outlook distribution list feature, you no longer have to send emails that look like regurgitating pig shit. The feature helps take away the hassle of copying and pasting emails over and over, thus saving you time and resources.
But, if you need to take it a notch higher, you might want to track everything that happens to your email along the way. However, Outlook doesn't have such sophisticated tools.
However, with SalesHandy, you can make your Outlook work for you. SalesHandy not only allows you to send personalized emails to up to 200 recipients through Outlook at a time but also provide actionable insights that you can use to spur the next wave of sales.
